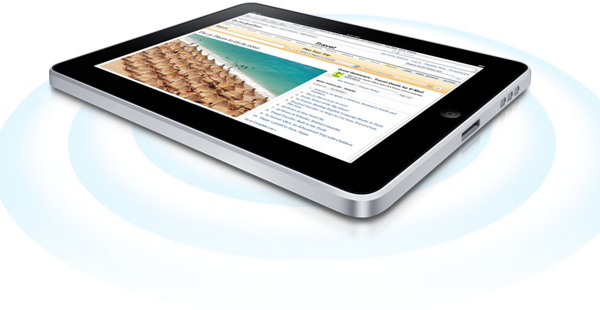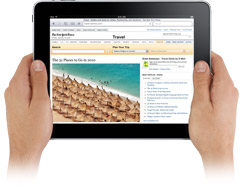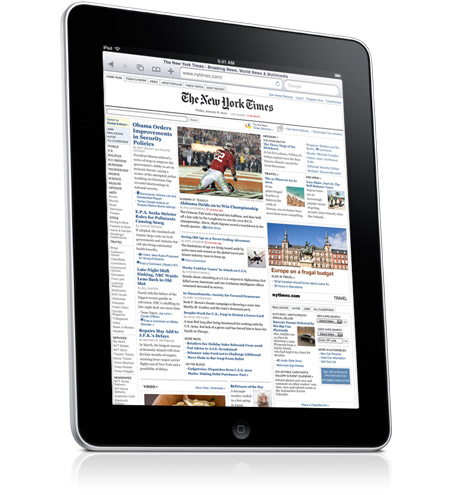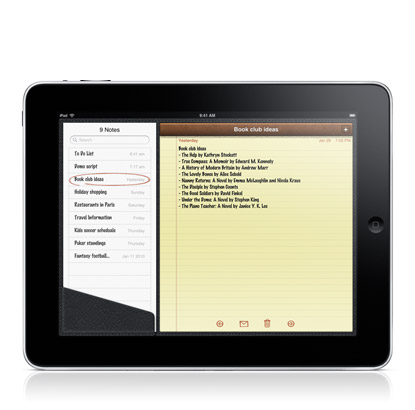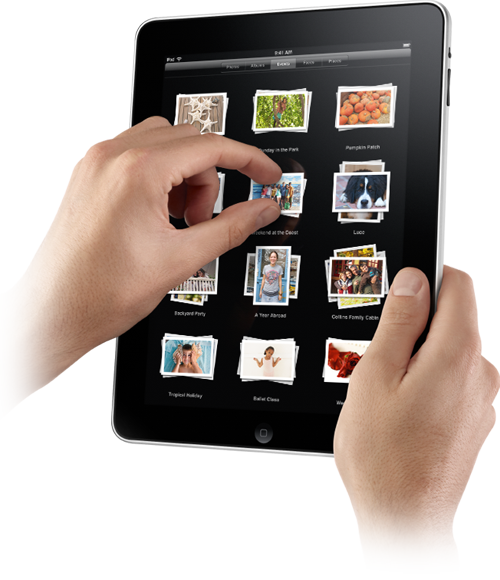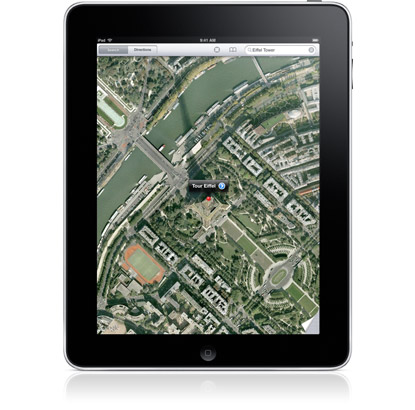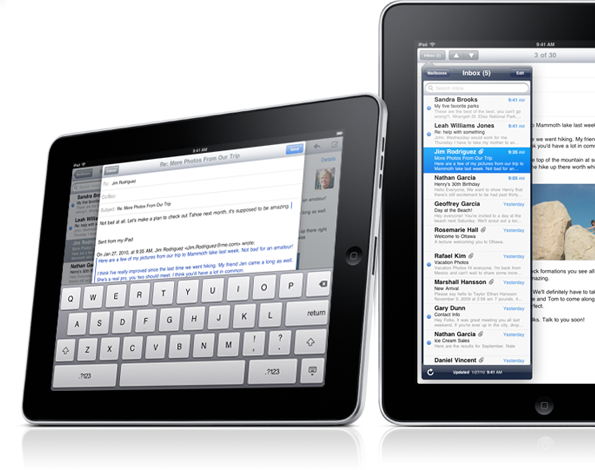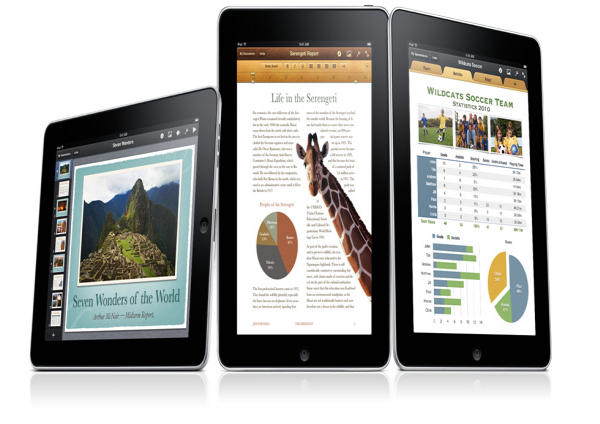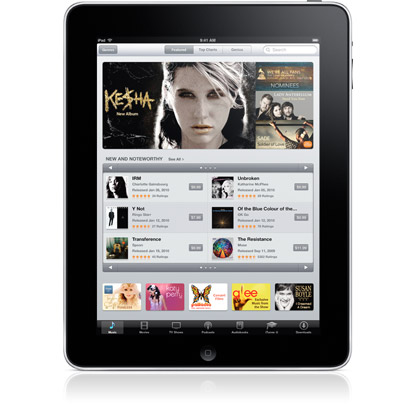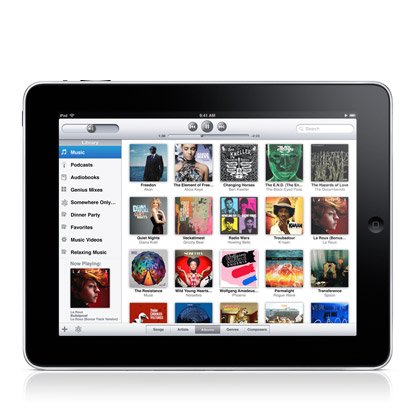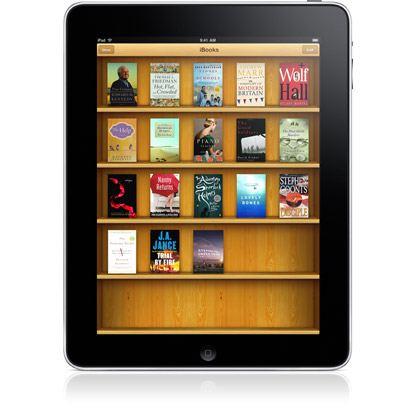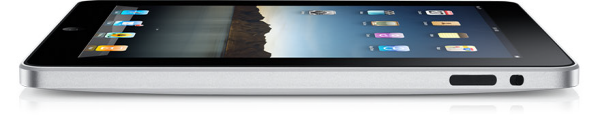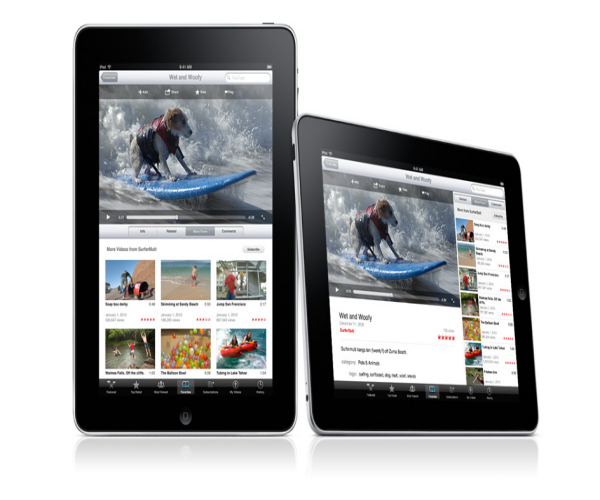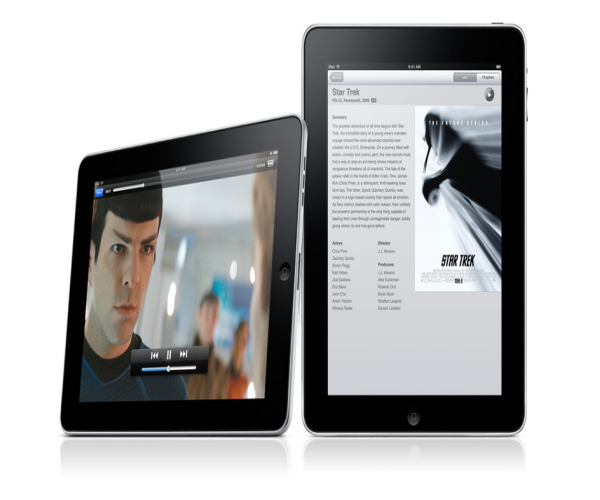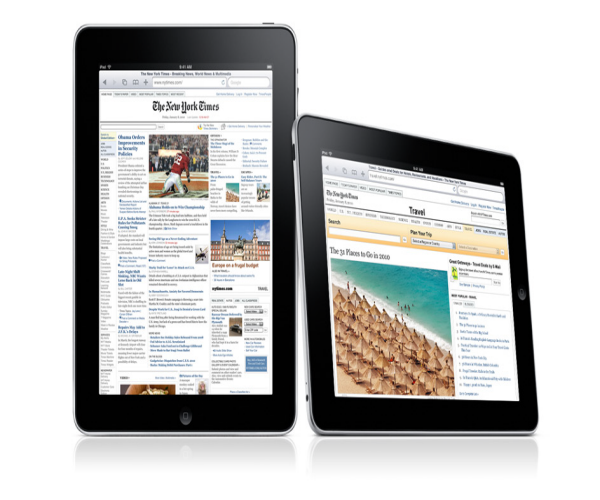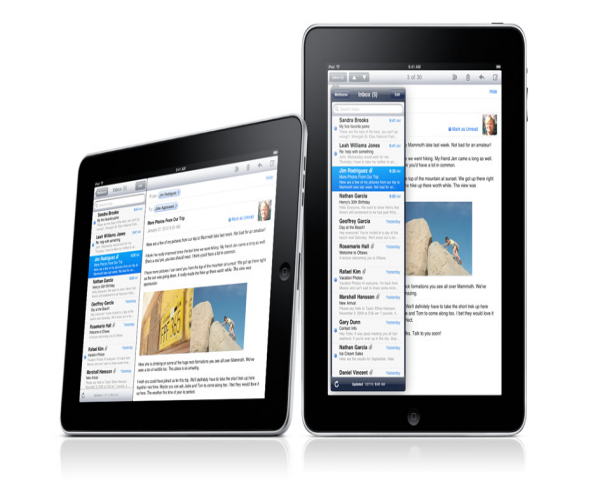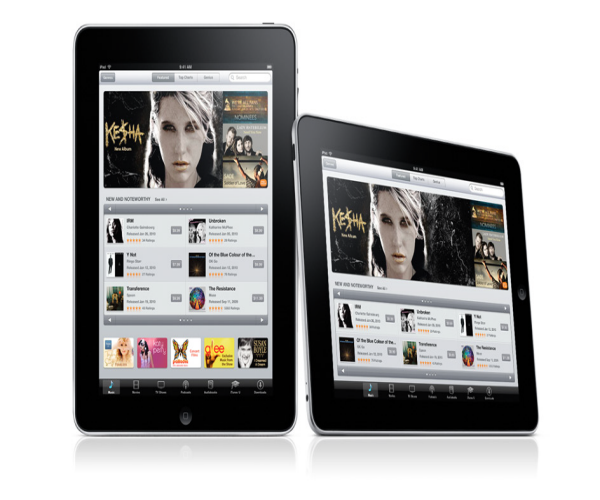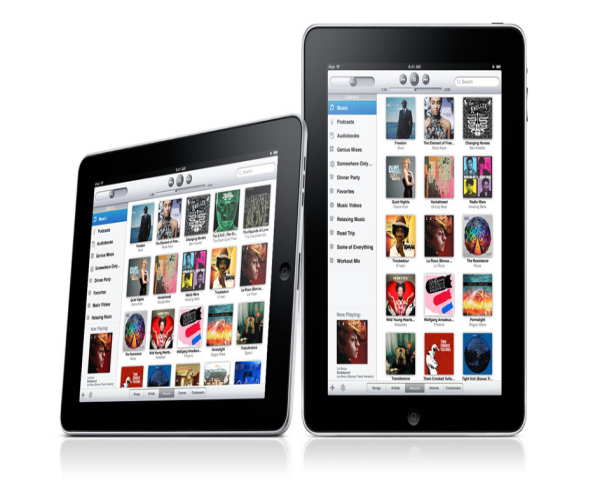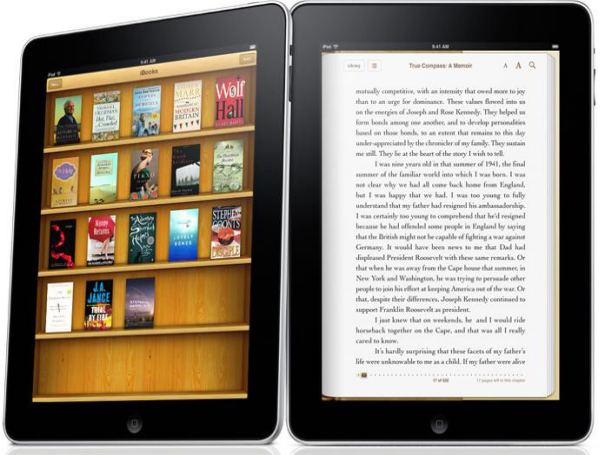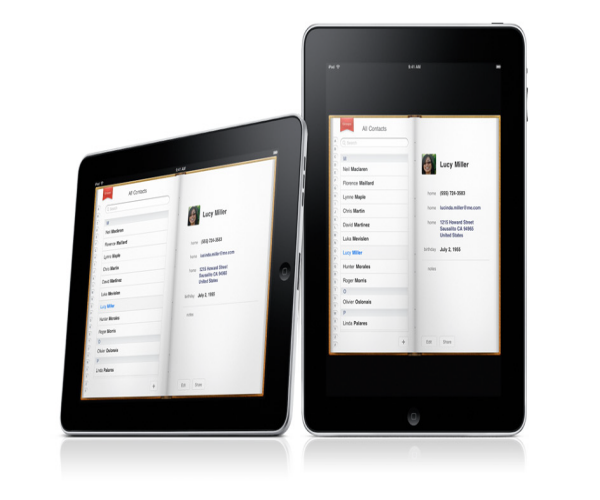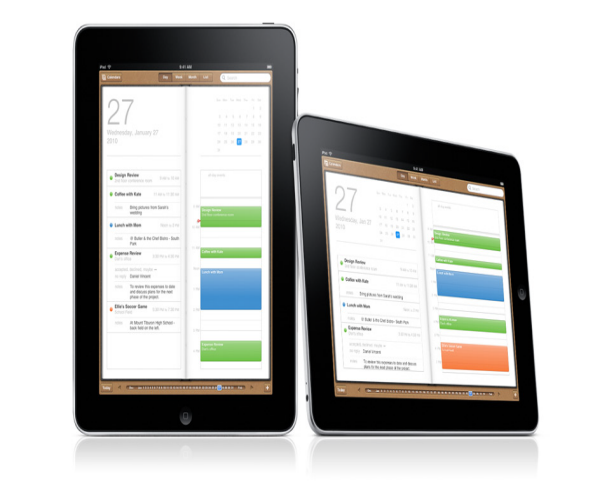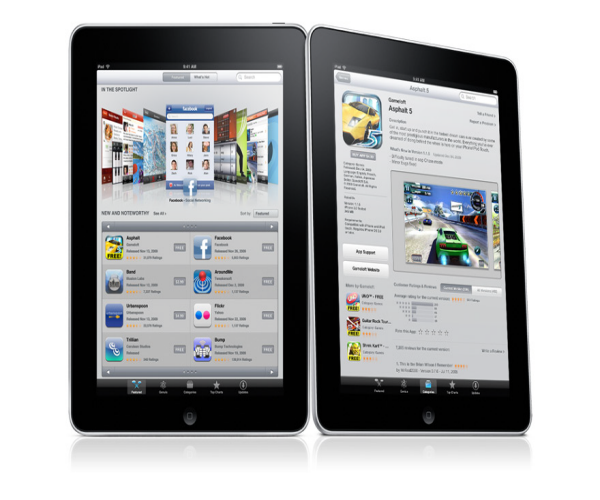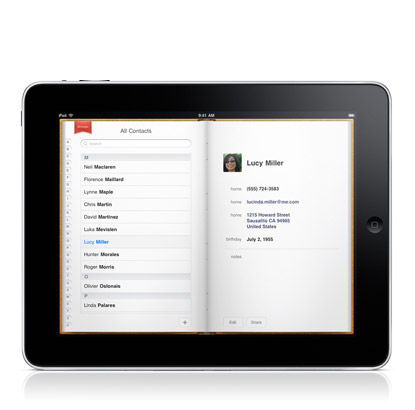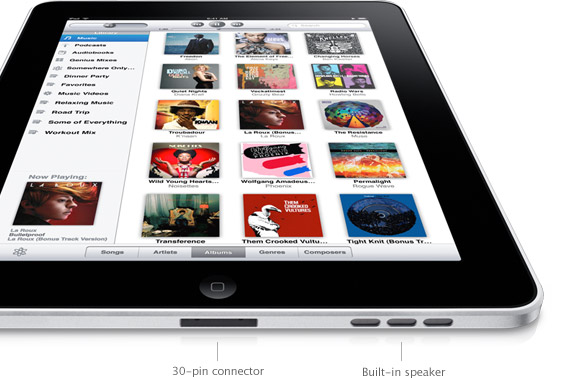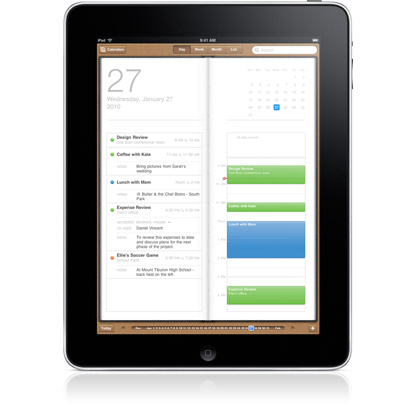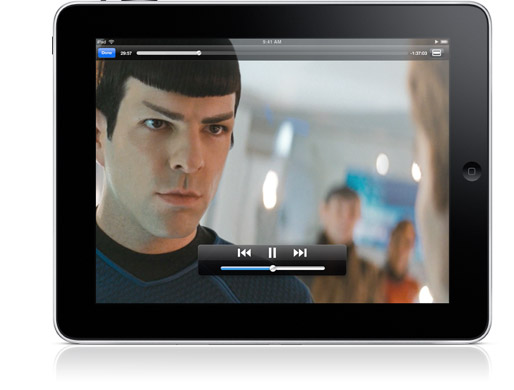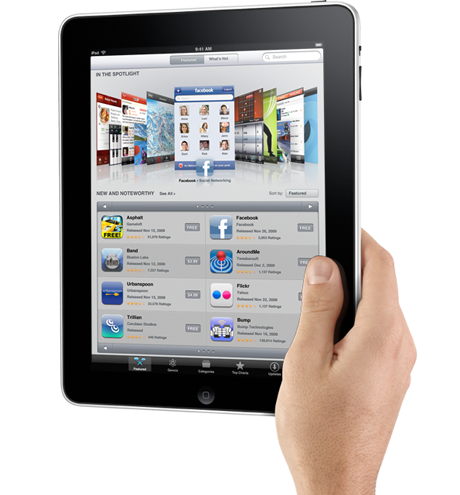This is a guest post by Neil Davidson. If you want to guest post on this blog, check out the guest post guidelines.
This is a basic guide to editing in Pinnacle Studio on the Apple iPad. If you are new to editing, you will find it useful to familiarise yourself with some of the terms used. But luckily for you, many of them are self-explanatory e.g. a ‘splice’ is literally a cut in a video clip. A ‘transition’ is a visual effect that takes your from one clip to another in a particular way. Also, if you are used to Apple touch screen products, you will find Pinnacle very intuitive.
Pinnacle can be downloaded for free for the App Store (for a limited time only).
1) Starting a new project and giving it a name

To start a new project you need to click the ‘+’ button. This will make a panel appear in which you need to name your project. You will then be taken to your workspace.
The layout of your workspace
You will see from the image below that your workspace is laid out quite efficiently. It consists of:
– a function window (top left): allows you to switch between different functions e.g. transitions, music files on your device, video & other media (e.g. photo) files on your device and title templates.
– source/project window (top right): will display videos that you select to view before you touch, hold and drag them into your timeline or storyboard. It is also your project window as this is where your work in progress will play back.
– the storyboard (mid-portion of your screen): this is where you will see each element of your timeline in smaller chunks.
– the timeline: this is where you will be working from (this is divided into one video track and multiple audio tracks).

2) Rebuilding your video library
You will see in the video window in the top left panel that I have been given the option to ‘rebuild’ my video library. This means that all of the video I have on my iPad is not currently accessible via Pinnacle. If I click to rebuild, it will bring any new media (video/photos) into this window so that I can use it in my project.
Tap your media to preview: When you tap a video or image in the video window (left), it will display it in the project window (right). You can select the play button to play the video.
Touch and hold your media to drag it to the Storyboard or Timeline. See image below. You can adjust the scale of the timeline using the two finger expand/shrink technology that you will be familiar with from using the iPad or an iPhone. This is helpful in terms of giving you more control over where to make cuts/splices and where to place transitions etc.

Highlight a clip by touching it. Tools appear highlighted (they are grayed out when you have no media selected) – see the centre of the screen – just above the story board.
– the microphone – allows you to record voiceover
– the razor blade – allows you to splice the clip where the yellow marker is lying
– the trash can – allows you to delete a clip
3) Making a splice
– Touch and slide your media to adjust its position on the timeline – so that the yellow marker is lying on the bit of the video clip where you would like to make the splice.
– Tap the ‘video’ button that appears. This makes the splice.
– See image below – you may want to delete one part of the clip. You have two options. Either touch the clip to highlight it and click the trash can button above the timeline. Or, double tap the clip you want to delete and a panel will appear as shown below. You can also use the trash can function from this panel.

4) Adding transitions
Once you have cut your videos and are happy with the footage you have, you can add transitions to make the cuts smoother and easier on the viewers eyes. Pinnacle has a a few basic transition functions for you to use. They are divided into three sections: basics, pushes and slides. Click on the lightening bolt in the function window (top left) to reveal your transition options.
I have use a few different ones in my final video so that you can see the difference.
To add a transition to your project, you simply need to touch, hold and drag the chosen transition to the point on the timeline where you would like it. You can move them to a different place on the timeline in the same way if you put them in the wrong place. You will see that they are displayed as purple items on the timeline.
You can also edit the duration/length of a transition. The default is one second. To change the duration, touch the transition and two extra yellow markers will appear around the edge of the transition. You can then touch the yellow markers (boxes with small arrows) at the bottom of the timeline to stretch or shorten the transition.

5) Sound
a) Adjusting the volume of your clips
By double tapping a clip in the timeline you will bring up a function panel (as mentioned earlier). You can see from the image above that this allows you to control the volume of this particular clip and also the fade of the sound as it comes in and out.
b) Adding narration
You can see from the image below that if you click the microphone, a function appears for you to record some narration directly into Pinnacle – where you want it on the timeline. Once it has been recorded, the recording will appear as a chunk on the audio track of your timeline, just like the video clips on the video track, and it can be moved about in the same way (i.e. touch, hold, drag).
c) Adding music
By selecting the musical note in the function window in the top left, you can access any music stored on your iPad and use it in your video project. It functions in the same way as the visual media.

6) Titles
A finishing touch to your video are titles. The title templates available on Pinnacle are in two categories; motion titles and standard titles. In my video project, I have use a motion title to open and a standard title to close – to demonstrate the variety.
The titles function like the other elements. Select the ‘T’ option on the left of the function panel. You will then see the title options available to you. Touch, hold and drag a title template to your chosen spot on the timeline. Tap ‘Your Text Here’ in the project window in the right and a keyboard will appear so that you can add your own text. You can also drag the text box to place the title in your chosen spot on the screen.

7) Rendering
Pinnacle will tell you when you need to render your project so that you can watch a smooth preview of your video. Click the two cogs, next to the undo button (back arrow), to render.
8) Exporting
Click the top right icon (box with forward arrow) to export your video. Pinnacle allows you to export/share your video to a few different platforms, or simply as a video file on your iPad.

This was a basic introduction to Pinnacle Studio. Pinnacle has other functions that aren’t covered in this article such as the montage feature. It is also possible to record video directly into Pinnacle. Pinnacle is available as a free app for a limited time only.
Author Bio:
Neil Davidson is the Founder of My Web Presenters, who are a leading web video production company specialising in video spokesperson videos. They work with businesses of all sizes to create and market compelling and emotive videos. They also write a video marketing blog regularly so please check it out.